AcadeMap™ – FAQs
Welcome to Support
Scroll down to see a list of common support questions and answers. If you need additional help, click here to contact us.
Why can't I log in?
We use highly secure two-factor authentication to protect your account and the personal information of your children.
After creating an account, or upon logging into a new device, you will be prompted to enter a 6-digit authorization code sent via text message to the cell phone number on your account:
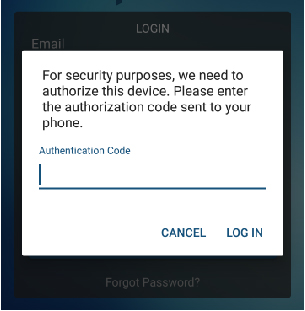
If for some reason you do not receive this text message, it is possible the phone number you entered when you created your account is incorrect or invalid. (Note that it MUST be a cell phone number– we cannot text a land line.) You will need to contact us in order to reset your account and update your phone number.
If after typing in your email and password you receive the message “Cannot Log In: Incorrect email or password”, double-check that your email and password are entered correctly. You can also reset your password by hitting the “Forgot Password” button.
If you are still having trouble logging in, contact us and we will be happy to help.
How do I connect to a person?
When you first log in, you will be prompted to enter a Key:
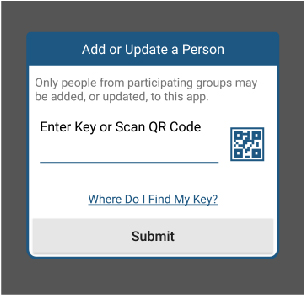
To connect to an individual in your school, enter the Key or scan the QR Code provided to you by the school (or the school’s photography company). If you do not have a Key, contact your school.
To connect to a new person, click open the menu, click People, and click the Add Person icon in the top right corner (Android) or the Add or Update a Person button (iOS)
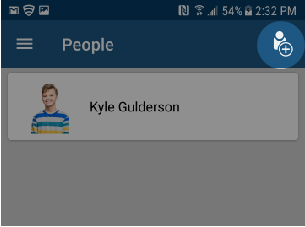
Enter the Key for the person you wish to connect to, then hit “Submit”.
How do I create an account and/or log in?
First, click “Create an Account”. Enter a valid email address and cell phone number. Double-check that these are correct, as this will be used to authorize the account on your device. Enter a password. Passwords must be at least 8 characters, and contain 1 capital, number, and special character. Enter your Zip Code and State, then hit “Create”.
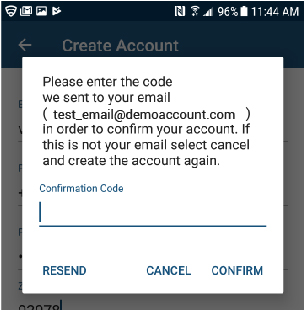
A 6-digit verification code will be sent to the email address you entered. Note that it may take several minutes for the email to arrive. A prompt to enter this code will appear on the screen. Copy the code into the field and hit “Confirm”.
The first time you log in, a 6-digit code will be sent to your phone number to authorize the account on the device you are using. This is to protect you and your kids’ information.
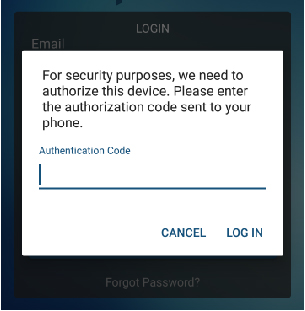
If you are still having trouble logging in, contact us.
How do I view/order portraits?
Open the Menu, and click the Portraits button. Here you will see all portrait albums for each person you are connected to:
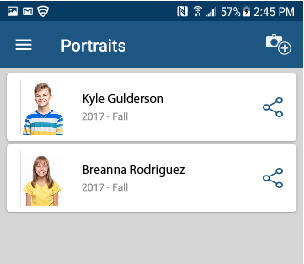
Click an album to see available packages for that album.
Albums are automatically added for people you are connected to. If for some reason you don’t see an album here, click the “Add Album” icon in the top right corner (Android) or “Connect Portraits” button (iOS) to enter a new Key.
Android: Click the “Share” icon to the right of the person to email a link to that person’s portraits. iOS: click the person’s name to either share or view.
How do I make an IDcircle™ safety ID card?
Click the Menu, then click the “IDcircle” button. Anyone you are connected to will appear here. To add a new person, click the “Add Person” button in the top right corner.
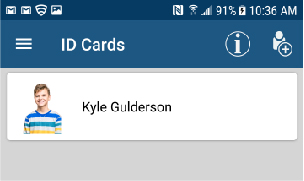
Click which person you’d like to make IDs for. Once selected, you will see two available ID card options: Safety ID and Trip ID:
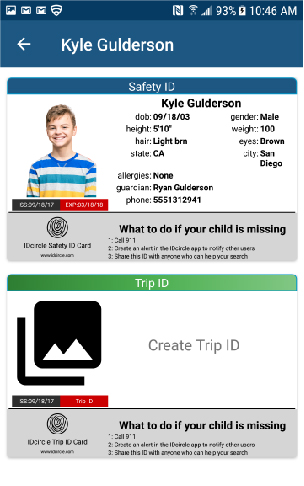
Safety IDs are excellent general-purpose ID cards that defaults to the school portrait. Trip IDs require an updated photograph and are best for day-of identification. They can be updated daily for current clothes/appearance on a vacation, or for a day-trip.
To make or edit a Safety ID, click the Safety ID card and click “Edit”.
To make or edit a Trip ID, click the Trip ID card and click “Edit”.
For a more comprehensive overview of IDcircle™, visit here
How do I sort News & Events?
Click the “Filter” icon in the top right corner (Android) or drop-down menu (iOS)
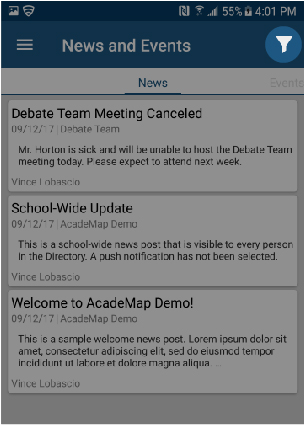
Select which group(s) you’d like to see News & Events for. You may select multiple groups.
To view Events, click the Events tab to the right of the News tab.
How do I change my email, phone number or password?
Click the Menu button, then click on the Account button.
Here you can update your information. NOTE: your phone number and email address are used to verify your account, so make sure they are entered correctly when making changes.
Don’t see what you’re looking for? Contact us with questions.


