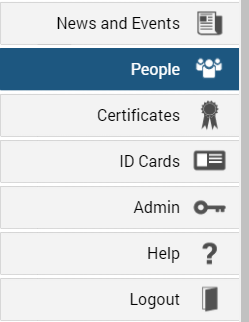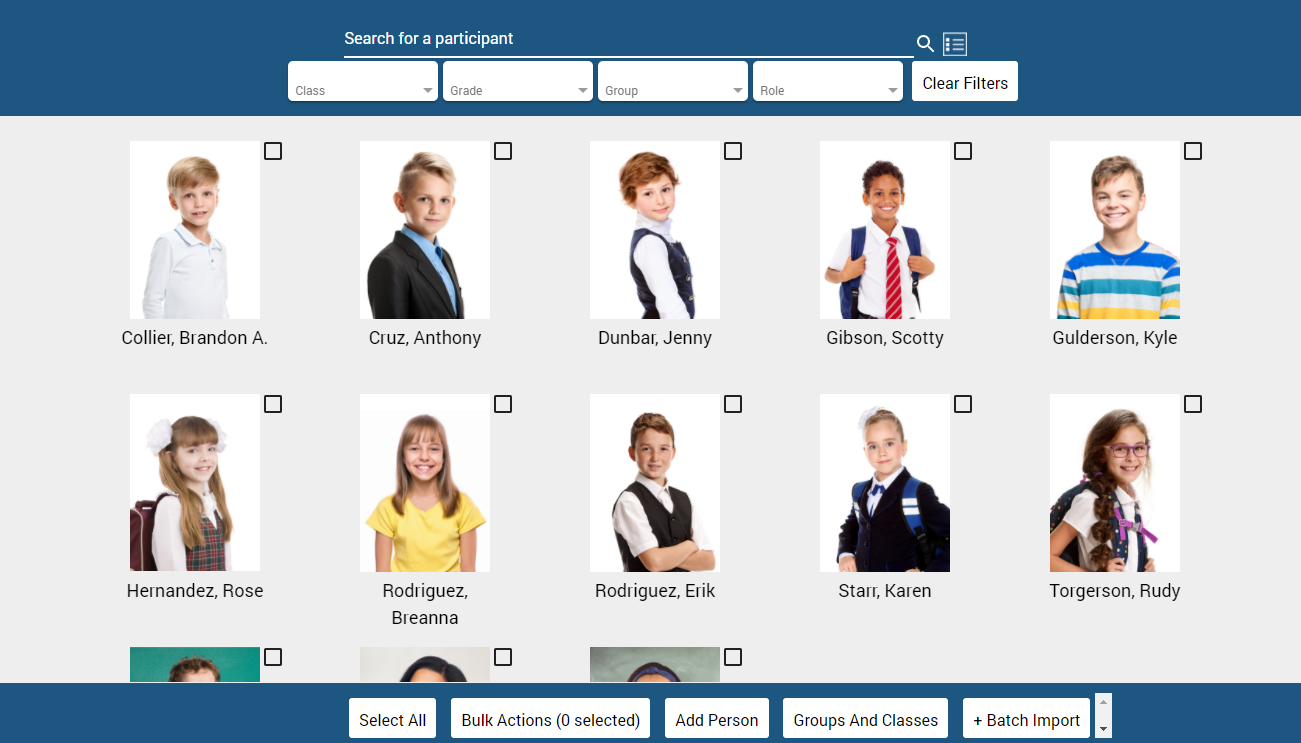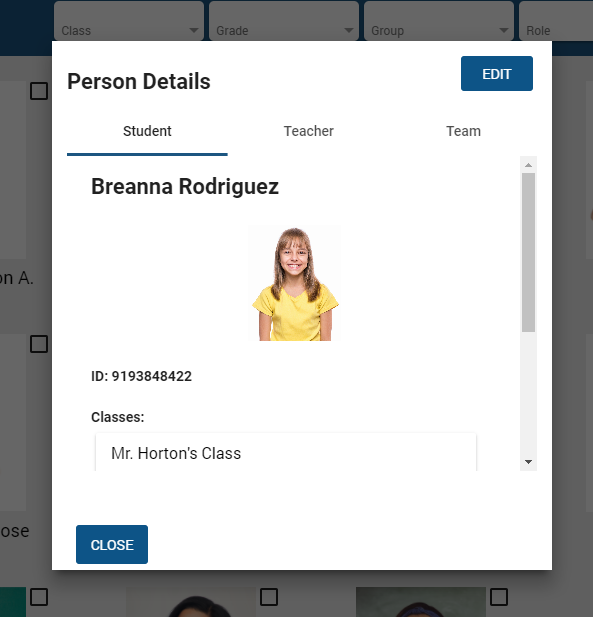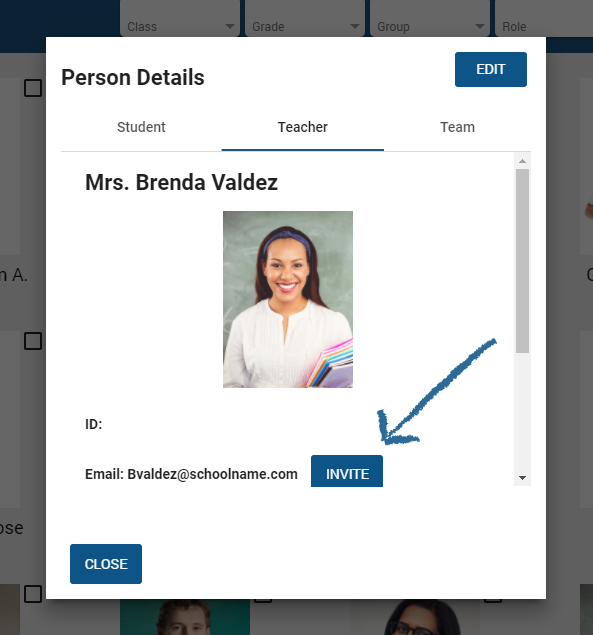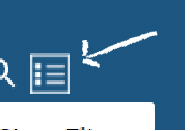Click ‘People’
Once you’ve logged into your school’s AcadeMap page, click the People icon on the left-hand menu.
Overview
The People section is the heart of your school’s AcadeMap account.
Here you can search, sort, edit and add people. You can also perform batch imports and manage groups and classes.
View Person
Click a person’s picture to bring up the Person Details screen.
The underlined title at the top tells you what type of participant this is: Student, Teacher, or Team.
Scroll to see all information in this person’s profile.
When you’re finished, click “CLOSE” to return to the directory.
Invite Staff to Suite
Teacher and Team participants can be invited as Users to your AcadeMap suite.
Click “INVITE” next to their email address (if it has been filled out) to send them an email inviting them as a suite User.
(NOTE: for info on managing Users and User Permissions, go here )
Search/Filter
Type a person’s name in the search field to find an individual.
Select one or more of the sorting categories (Class, Grade, Group, Role) to sort by those criteria.
Click “Clear Filters” to remove all filters, including anything typed into the search bar.
List View / Gallery View
Click the view mode button next to the search bar to change between list and gallery view.
Next Tutorial: