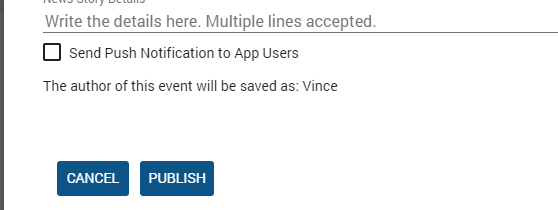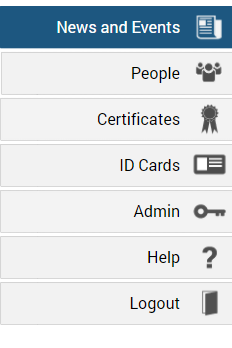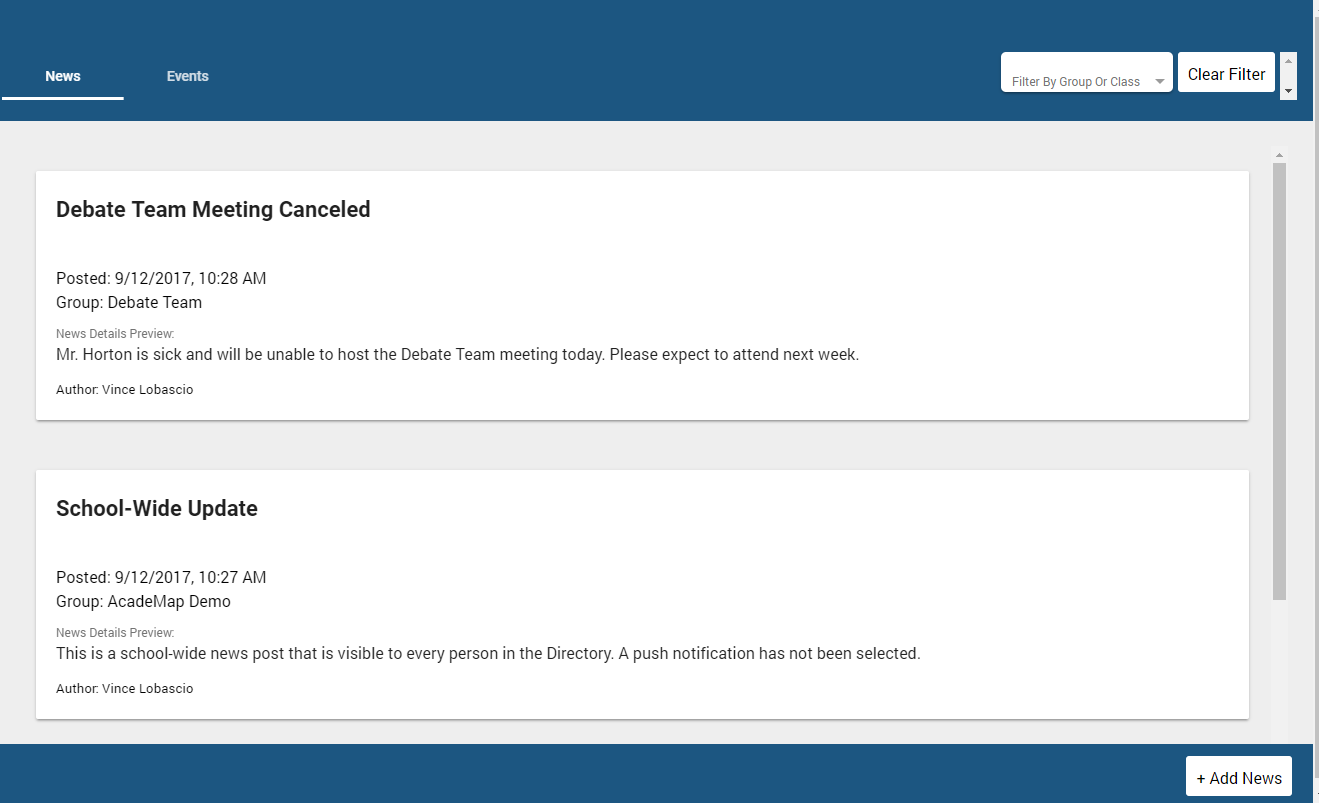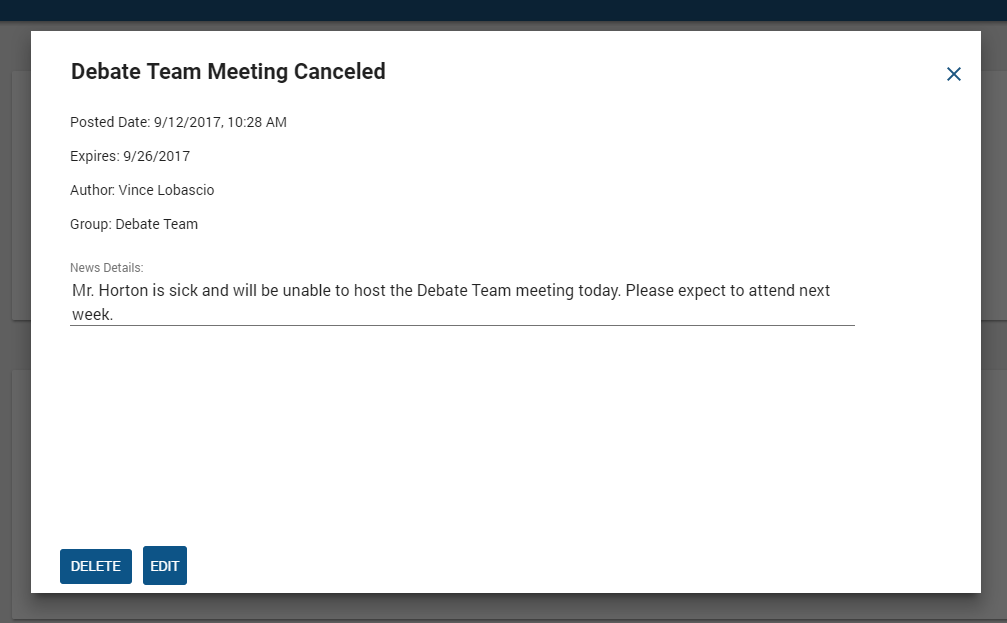Select News & Events
Once you’ve logged into your school’s AcadeMap page, click the News & Events icon in the left-hand menu.
News & Events Page
This is the News & Events page.
Toggle between News & Events in the top left corner.
News posts are displayed newest to oldest. Events posts are displayed by upcoming date, with the closest date at the top.
You can sort posts by Class or Group in the top right corner. Click “Clear Filter” to see all posts.
To view a post, click that post.
View Post
This is the post view.
Relevant details about the post are displayed here, along with the post content.
If you are the author of this post, you will see the “DELETE” and “EDIT” buttons in the bottom left corner.
To exit the post view, click the X button in the top right corner.
Add News/Events
Click the “+Add News” or “+Add Events” button in the bottom right corner, depending on which tab you are on.
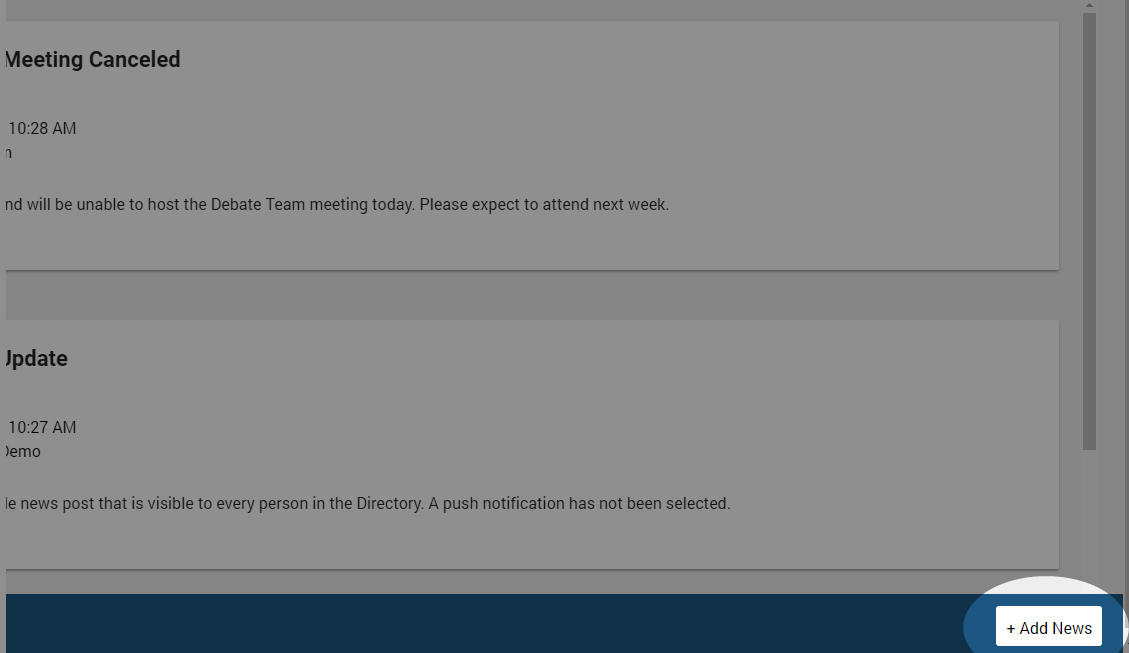
Edit
Give your news or event a title, and select which group to post it to. If you want to post it to the whole school, select “Everyone”.
(To learn how to create a group or class, click here )
For news posts, select an expiration date for the news (it defaults to 2 weeks after the current date).
For event posts, select a date for the event.
Write the details of the post. For events, include things like the start and end time and location.
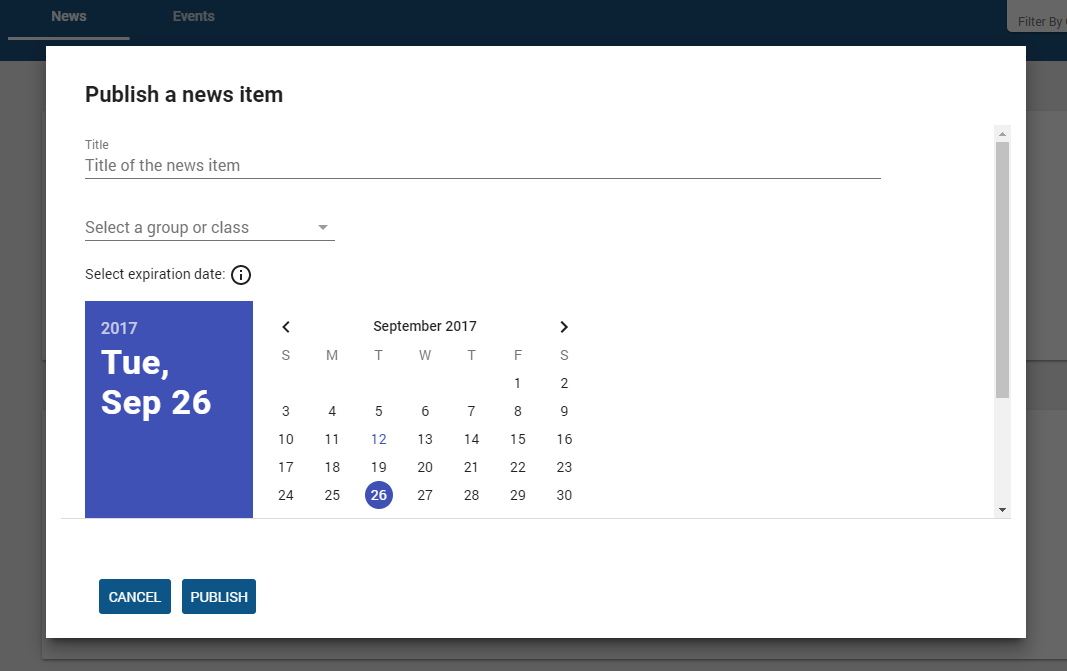
Publish
Checking “Send Push Notification to App Users” will send a notification to anyone in the selected group that is using the mobile app.
NOTE: not all users have access to the push notifications feature. If you don’t see this feature but think you should, contact your account administrator.
Click “PUBLISH” to finish.